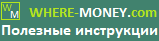В сегодняшней статье речь пойдет о том, как установить, подключить и настроить роутер DIR 300. Данная инструкция не привязана к определённому интернет-провайдеру, она содержит общую информацию о возможностях Wi-Fi маршрутизатора.
Это устройство позволяет быстро организовать беспроводную сеть в офисе или дома. К нему можно подключить интернет по Ethernet-линии и раздавать его по вай фай.

Обзор маршрутизатора
D-link DIR 300 оснащён 4-х портовым коммутатором для подключения компьютеров, ноутбуков и других устройств через Ethernet-адаптеры. Данный роутер способен создать полноценную беспроводную точку доступа — Wi-Fi сеть стандарта 802.11b/g.
Роутер имеет множество функций. Он поддерживает стандарты безопасности: WPA/WPA2, WEP, IEEE 802.1X, есть фильтрация по MAC-адресу и несколько режимов работы: клиент, мост, точка доступа.
Маршрутизатор оснащен межсетевым экраном, а его расширенные функции безопасности ограничат доступ к нежелательным сайтам.
Рассмотрим внешний вид устройства: индикаторы, кнопки и разъёмы.
Индикаторы передней панели
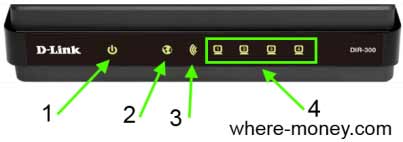
- Питание: не горит — выключено, горит зелёным — включено, горит желтым — загрузка (после включения модема) или сбой (после загрузки).
- Интернет: постоянно горит зеленым — соединение установлено, мигает зеленым — передаются данные, горит желтым — соединение не установлено.
- Wi-Fi: горит зелёным — беспроводная сеть включена, мигает зеленым — передаются данные.
- Локальная сеть: горит зеленым — устройство подключено к соответствующему порту, мигает зелёным — идет трафик.
Задняя панель роутера D-link DIR 300
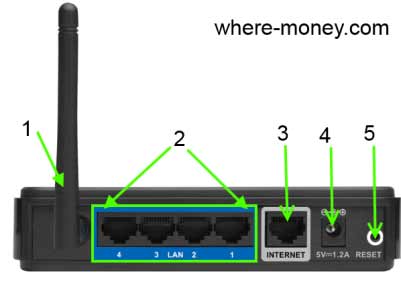
- Антенна беспроводной сети.
- LAN 1-4 — четыре Ethernet-порта для проводного подключения к локальной сети.
- INTERNET — порт подключения интернета по Ethernet-линии или DSL-модема.
- Разъём питания.
- RESET — кнопка сброса настроек к заводским установкам. Нажмите и держите её 10 сек. (если нужно).
На боковой панели роутера расположена кнопка быстрого добавления нового устройства. На кнопке WPS находится светодиодный индикатор, означающий:
- Мигает синим — попытка установки соединения.
- Горит синий — соединение установлено.
- Горит желтый — ошибка при подключении к беспроводной сети.
Установка и подключение
Выберите удобное место расположения маршрутизатора, но не размещайте его в подсобных помещениях: на чердаке, кладовке и т.д. Преграда в виде стены может сократить зону действия беспроводной сети. В общем, смотрите по обстоятельствам, если сигнал Wi-Fi окажется слабым, переместите модем в более подходящее место.
Подключение роутера к компьютеру — несложная задача, которую мы рассматривали в предыдущих статьях, тем не менее, затронем этот вопрос ещё раз.
На следующем рисунке наглядно показано, какой кабель куда подсоединять. В один из четырёх портов LAN (лучше в первый) воткните Ethernet кабель, идущий от сетевой карты компьютера. В другой разъём, подписанный INTERNET, подключите кабель провайдера.

Включите питание и дождитесь загрузки маршрутизатора.
Затем проверьте параметры подключения по локальной сети. В Windows 7, зайдите в «Пуск» — «Панель управления» — перейдите в раздел «Сеть и Интернет» — «Центр управления сетями и общим доступом» и кликните мышью по «Изменение параметров адаптера» в меню слева.
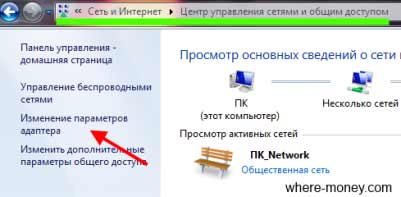
В открывшемся окне выберите свою сеть, нажмите по ней правой кнопкой мыши и перейдите в «Свойства».

Выделите протокол версии 4 (TCP/IPv4) и снова жмите свойства.
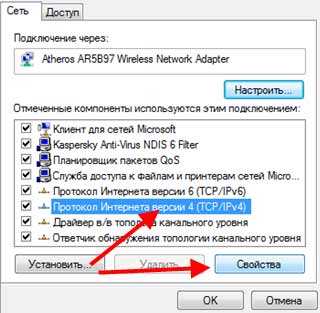
В следующем окне проверьте, чтобы стоял автоматический метод получения IP адреса и DNS сервера.
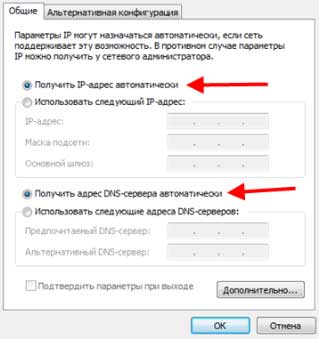
Как настроить роутер
Наберите в адресной строке браузера 192.168.0.1 и нажмите Enter. Отобразится окно ввода логина и пароля — напишите admin.
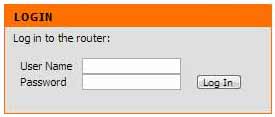
Интернет
В горизонтальном меню выберите Setup, а слева раздел Internet Setup, затем нажмите кнопку Manual Internet Connection Setup.
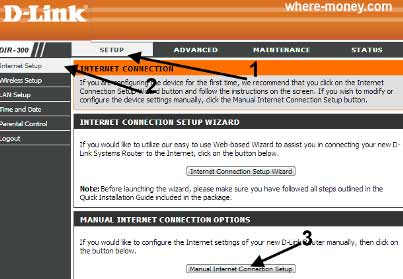
В открывшемся окне обратите внимание на раздел Internet Connection Type, — здесь выбирается тип подключения к интернету, зависящий от провайдера.
Dynamic IP
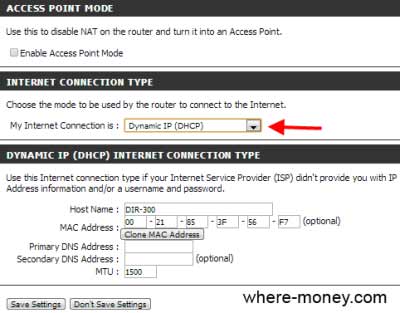
- Access Point — данная отметка отключает NAT (Network Address Translation) и делает из маршрутизатора обычную точку доступа.
- Dynamic IP — активирует автоматическое получение IP адресов.
- Host Name — опциональное свойство, иногда требуемое провайдерами интернета. По умолчанию указывается название модели роутера.
- MAC Address — по умолчанию записан MAC адрес WAN. Не рекомендуется его менять, если этого не требует провайдер.
- Clone MAC Address — здесь можно заменить MAC адрес WAN на MAC адрес маршрутизатора.
- Primary DNS Address — введите первичный адрес DNS сервера, указанный в настройках вашего интернета.
- Secondary DNS Address — опционально, дополнительный DNS.
- MTU — максимальная единица передачи, используемая для оптимизации производительности сети провайдера.
PPPoE
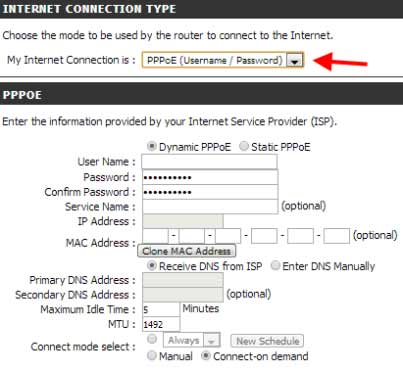
Данный тип соединения подразумевает наличие у пользователя логина и пароля для доступа в сеть.
- Чекбокс Dynamic PPPoE или Static PPPoE — зависит от настроек интернет-провайдера.
- UserName — имя пользователя.
- Password — пароль.
- Service Name — опционально, сервисное имя провайдера.
- IP Address — используется, если выбран Static PPPoE.
- Primary/ Secondary DNS Address — первичный и вторичный (опционально) DNS сервер.
- Maximum Idle Time — максимальное время простоя интернет соединения.
- MTU — максимальная единица передачи, по умолчанию стоит 1492.
- Connection Mode Select — на выбор: always (постоянно включено), manual (вручную), Connect-on demand (по требованию).
PPTP
При данном типе соединения пользователь получает логин и пароль.
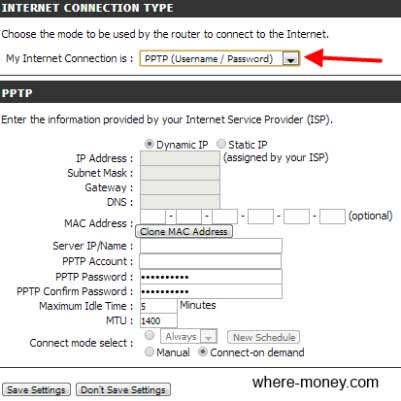
- Dynamic PPPoE или Static PPPoE — параметр настройки, зависящий от провайдера.
- IP Address — указывается «айпишник» для Static PPTP.
- Subnet Mask — адрес первичного и вторичного DNS (используется для Static PPTP).
- Gateway — IP шлюза, предоставленный интернет-провайдером.
- DNS — адрес DNS сервера.
- Server IP — «айпишник» сервера.
- PPTP Account — имя учетной записи.
- PPTP Password — пароль.
- PPTP Confirm PPTP — повторный ввод пароля.
- Maximum Idle Time — максимальное время простоя интернета.
- MTU — максимальная единица передачи, используемая провайдером.
- Connect Mode — значение на выбор: всегда, вручную или по требованию.
L2TP
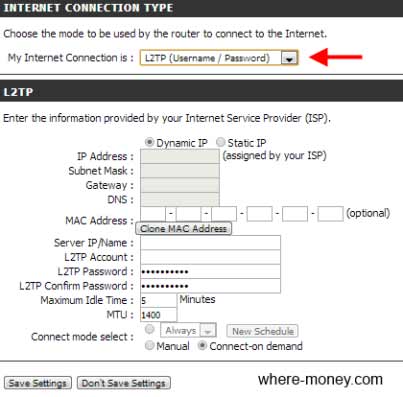
- Dynamic или Static IP — значения на выбор, зависящее от настроек провайдера.
- IP Address — введите «айпи» для Static L2TP.
- Subnet Mask — адреса первичного и вторичного (опционально) DNS для Static.
- Gateway — IP адрес шлюза.
- DNS — DNS адрес провайдера.
- Server IP — IP сервера.
- L2TP Account — имя учетной записи.
- L2TP Password — пароль.
- Maximum Idle Time — максимальное время простоя интернет соединения.
- MTU — максимальная единица передачи, в случае необходимости, можно изменить этот параметр.
- Connect Mode — значения на выбор.
Static IP
Данный тип соединения используется тогда, когда провайдер предоставляет полную информацию об IP WAN.
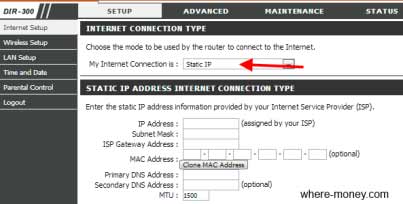
- IP Address — сообщается провайдером.
- Subnet Mask — поле ввода маски.
- ISP Gateway — шлюз.
- MAC Address — по умолчанию установлен MAC-адрес WAN, если требуется — измените на необходимый вам.
- Clone MAC Address — с помощью данной кнопки копируется MAC-адрес Ethernet, заданный провайдером и меняется MAC WAN на MAC маршрутизатора.
- Primary и Secondary DNS Address — первичный и вторичный DNS сервера.
- MTU — по умолчанию стоит 1492, но можно его изменить согласно настройкам сети.
Russian PPPoE
Этот тип соединения часто используется российскими интернет-провайдерами.
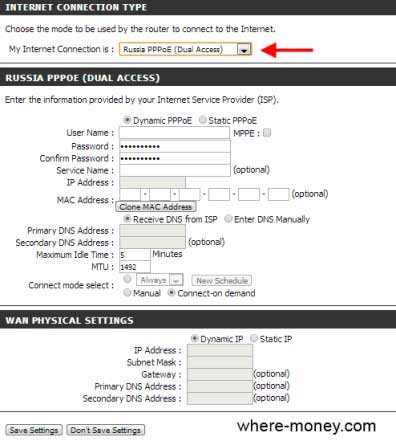
- UserName — имя пользователя.
- Password — пароль.
- Service Name — сервисное имя провайдера.
- IP Address — «айпи» (указывается для Static PPPoE).
- MAC — опционально.
- DNS — первичный и вторичный DNS сервера.
- Maximum Idle Time — время простоя.
- MTU — 1492, можно заменить на другой.
- Connection Mode Select — значение на выбор.
Russian PPTP
Ещё один тип соединения, который часто используют российские провайдеры.
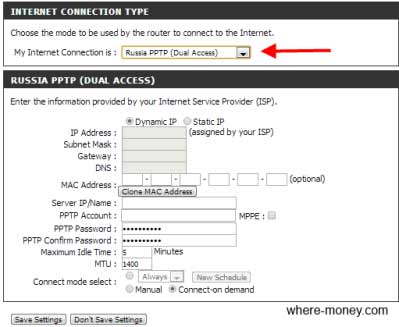
По аналогии с вышеописанными настройками:
- IP Address — IP адрес для Static PPTP.
- Subnet Mask — первичный и вторичный DNS Static PPTP.
- Gateway — IP шлюза.
- DNS — информация о DNS серверах.
- Server IP — «айпи» сервера.
- PPTP Account — имя учетной записи.
- PPTP Password — пароль.
- Maximum Idle Time — время простоя.
- MTU — указано стандартное значение, которое можно изменить.
- Connect Mode — параметр на выбор.
WiFi
В горизонтальном меню перейдите в Setup, а слева выберите раздел Wireless Setup. Затем нажмите Manual Wireless Connection Setup.
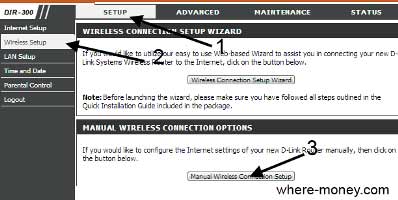
В открывшемся окне находятся основные настройки Wi-Fi.
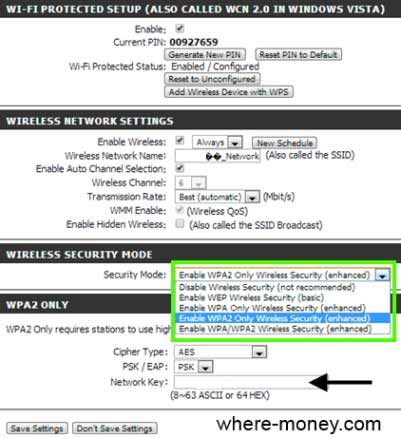
- Wi-Fi Protected Setup — применение защиты Wi-Fi. Поставьте галочку возле Enable и нажмите кнопку Generate New PIN (для генерации PIN) или Reset PIN to Default (для сброса к первоначальным установкам), затем перейдите в настройки ниже.
- Enable — включение беспроводной сети.
- Wireless Network Name — название беспроводной сети.
- Wireless Channel — настройки канала DIR-300.
- Transmission Rate — выбор скорости передачи данных.
- WMM Enable — выбор приоритета по типу трафика.
- Enable Hidden Wireless — при включении данной функции беспроводная сеть не будет видна широковещательно. Для подключения к Wi-Fi нужно знать SSID.
Следующий подраздел Wireless Security Mode отвечает за безопасность беспроводной сети. Здесь на выбор предлагаются режимы безопасности, в нашем случае стоит WPA2 ONLY.
Ниже, в поле Cipher Type указывается тип шифрования. В PSK/EAP выберите PSK. В Network Key — укажите пароль от своей беспроводной сети.
Если забудете ключ безопасности, прочитайте статью как узнать пароль от своей Wi-Fi сети.
Локальная сеть LAN
Перейдите в раздел Setup — LAN Setup.
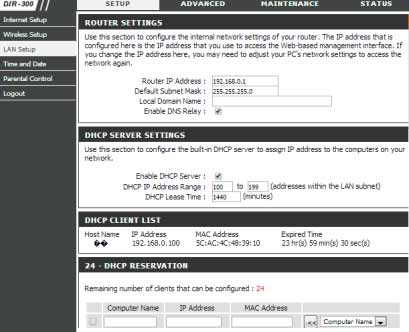
- Router IP Address — отвечает за настройку IP адреса маршрутизатора. Изначально для DIR 300 задан 192.168.0.1
- Default Subnet Mask — маска подсети. Изначально стоит 255.255.255.0
- Local Domain Name — опционально, доменное имя.
- Enable DNS Relay — если отмечено происходит передача информации DNS от провайдера на компьютер. Если не выбран данный параметр, в качестве DNS сервера будет использоваться маршрутизатор.
Родительский контроль (Parental Control)
Данная функция запрещает доступ к заданному списку сайтов.
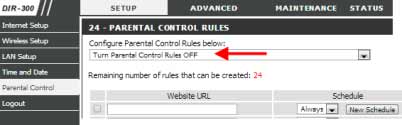
Из выпадающего списка выберите Turn Parental Control ON (включить) или Turn Parental Control OFF (отключить) родительский контроль.
В поле Website URL введите URL адрес, доступ к которому нужно разрешить или заблокировать. Также здесь можно указать ключевые слова, в случае обнаружения которых в адресах сайтов они будут блокированы.
Параметр Scheduler отвечает за настройку времени — расписание, когда родительский контроль должен быть активирован.