Многие из нас сталкиваются с ПДФ документами: рекламными брошюрами, книгами и другой полиграфической продукцией в электронном виде. Изначально файлы в PDF формате представляют собой законченные работы, готовые к просмотру и печати, без возможности редактирования.
Преимущество ПДФ перед другими форматами в том, что он одинаково хорошо отображается на разных ПК, какие бы редкие шрифты не использовались в нем. Его применяют в технической документации, книгах, рекламных буклетах и различных схемах.
Какими бы готовыми не были документы, необходимость в их редактировании возникает всегда. Одни хотят что-то добавить, а другие удалить. Рассмотрим, как это сделать.
Программы для редактирования PDF
 Adobe Acrobat DC — условно бесплатный редактор. Пробную версию можно скачать на сайте компании Adobe и пользоваться ею 30 дней.
Adobe Acrobat DC — условно бесплатный редактор. Пробную версию можно скачать на сайте компании Adobe и пользоваться ею 30 дней.
В дальнейшем нужно приобрести данный продукт либо воспользоваться альтернативными инструментами.
Рассмотрим подробнее, как изменить PDF файл в данной программе.
Запустите программу и выберите задачу «Редактировать PDF».

Затем укажите путь к требуемому файлу.
Чтобы отредактировать текст, щелкните левой кнопкой мыши и меняйте его на свое усмотрение. Изменение местоположения выполняется перетаскиванием фрагмента на нужное место документа.
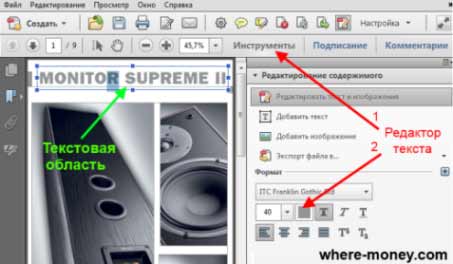
Изменение формата шрифтов доступно на вкладке «Инструменты», активируйте её и укажите необходимые параметры.
Поиск нужных слов в тексте и замена одних на другие выполняется с помощью меню «Редактирование» — «Найти» или сочетанием клавиш Ctrl + F.
Чтобы отредактировать изображение, кликните по нему мышкой и активируйте область с рисунком.
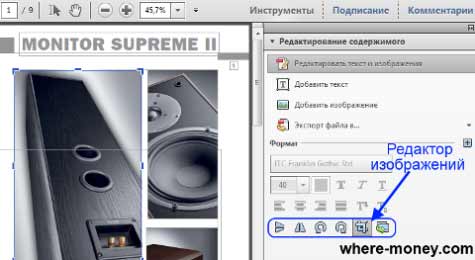
Для изменения размера картинки, щелкните по её углу и перетащите изображение на нужную высоту и ширину.
Чтобы обрезать рисунок, отразить по вертикали или горизонтали, на панели инструментов активируйте вкладку «Инструменты» и выберите нужное действие.
 Foxit Advanced PDF Editor — ещё один условно бесплатный инструмент. Свободно пользоваться им можно первые 30 дней.
Foxit Advanced PDF Editor — ещё один условно бесплатный инструмент. Свободно пользоваться им можно первые 30 дней.
Запустив программу, вы увидите рабочее окно. Чтобы открыть документ, зайдите в меню «File» — «Open» и укажите путь к файлу.

Рабочая область Foxit Advanced интуитивно понятна, несмотря на англоязычный интерфейс.
Чтобы отредактировать текст, активируйте его щелчком мыши и внесите изменения.
Обратите внимание на панель инструментов, здесь можно изменить размер и шрифт выделенной фразы, указать ей выравнивание: по левому краю, по центру, по правому краю, а также задать начертание: полужирный или курсив.
Чтобы изменить изображение, нажмите по нему мышью компьютера. По краям рисунка отобразятся специальные ползунки, перемещение которых меняет размер картинки. Дополнительные функции находятся в меню Object.
Вставка нового рисунка происходит через вкладку меню «Edit» — «Images» — «Insert» или нажатием Ctrl + Shift +D. Выделите загруженное изображение и переместите его в нужное на странице место.
 Inkscape — графический редактор, умеющий работать с ПДФ файлами. Данный продукт бесплатный.
Inkscape — графический редактор, умеющий работать с ПДФ файлами. Данный продукт бесплатный.
Программа поддерживает работу с текстурами, контурами, текстом, маркерами, градиентами и другими объектами.
Так выглядит рабочее окно Inkscape.

Как видите, в ней удалось изменить текст и добавить надпись.
Редактирование PDF онлайн
 Google Docs — бесплатный онлайн-редактор PDF файлов и других форматов документов.
Google Docs — бесплатный онлайн-редактор PDF файлов и других форматов документов.
Для работы с Google Docs нужна электронная почта Gmail.
Авторизовавшись в системе, вы попадете в Google Диск. Первое, что необходимо сделать, настроить загрузку файлов. Справа вверху нажмите на значок в виде «Шестерёнки», затем перейдите в подраздел «Настройки загрузки». Убедитесь в том, что каждый из пунктов отмечен галочкой.
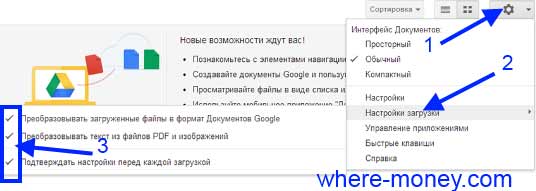
Загрузите файл, для этого слева вверху нажмите на значок «Стрелка вверх» и укажите нужный объект на компьютере.
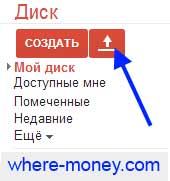
Когда документ загрузится, кликните на нём правой кнопкой мыши и выберите «Открыть с помощью» — «Google Документы».
В открывшемся редакторе отобразится содержимое ПДФ документа, страницы будут в виде картинок, под каждой из которой должен находиться распознанный текст.
Исходные рисунки можно удалить, а текст изменить на своё усмотрение.

Чтобы добавить изображение, воспользуйтесь меню «Вставка».
Таким образом, на основе старого создается новый документ.
Сохранение изменений выполняется через меню «Файл» — «Скачать как» — «Документ PDF».
![]() PDFescape — ещё один бесплатный редактор. Он работает с документами, содержащими не более 100 страниц.
PDFescape — ещё один бесплатный редактор. Он работает с документами, содержащими не более 100 страниц.
На главной странице нажмите кнопку «Edit Now». Затем выберите действие «Upload to PDFescape», и сообщите путь к нужному файлу. Когда загрузится ПДФ документ, вы сможете его редактировать.
Вся работа выполняется через панель инструментов, слева вверху.
Имеющиеся в арсенале PDFescape функции разбиты по вкладкам: Insert (вставить), Annotate (комментарии), Page (страница).
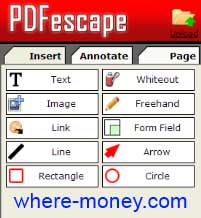
Уделив немного времени сервису, вы разберётесь в его возможностях.
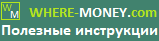
Спасибо, наконец получилось ПДФ отредактировать
Большое спасибо!
СПАСИБО! Всё получилось отлично!
Мне понравился этот редактор PDF. Очень удобно редактировать готовые формы и образцы документов. Буду счастлив обладать такой удобной программой. Спасибо за такой хороший продукт.
Спасибо авторам материала, очень помогли!
Валерий! А какую программу скачать для редактирования чертежей в формате ПДФ?
Огромное спасибо! Давно искал и наконец нашёл! Даже по первой прикидке, очень хорошая! Думаю, что поработав, найду ещё массу полезного!
В PDFescape все как будто получилось, но не могу сохранить документ после редактирования (нажимаю на значок "сохранить", но изменения не сохраняются). Что не так делаю? Подскажите, пожалуйста, кто знает!
Здравствуйте, Николай. В PDFescape сначала нужно сохранить изменения, нажав «Save Document» (синяя кнопка с изображением дискеты), а затем «Save & Download PDF» (зеленая кнопка с изображением стрелки вниз). Только что, для проверки, внес изменения в ПДФ файл и скачал его на компьютер. Сохранился измененный документ.
без регистрации ничего не работает. отстой
Григорий, вы не правы. В PDFescape можно работать без регистрации. Только для входа в Google Docs нужна почта Gmail. У вас нет почты gmail? Она создается за несколько «кликов» бесплатно.
Ещё есть программы, о них написано в статье. На сегодняшний день все инструменты работают.