Кабельное подключение к интернету создает массу неудобств, решить их может беспроводная сеть. Но что делать, если нет роутера? Можно раздавать WiFi через ноутбук или ПК.
Давайте рассмотрим, как создать беспроводную сеть с помощью ноутбука или компьютера в Windows 7 и Windows 10, через командную строку и с помощью программы. Нужно сразу отметить, что без Wi-Fi адаптера у вас это не получится. Он может быть встроен или приобретен отдельно.

Windows 7
Перейдите в «Центр управления сетями и общим доступом» через «Панель управления» или нажмите в трее по значку «Доступ в Интернет». В открывшемся окне жмите по нужной ссылке.
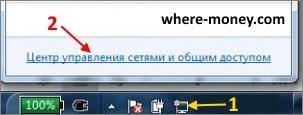
В разделе «Изменение сетевых параметров» выберите «Настройка нового подключения».
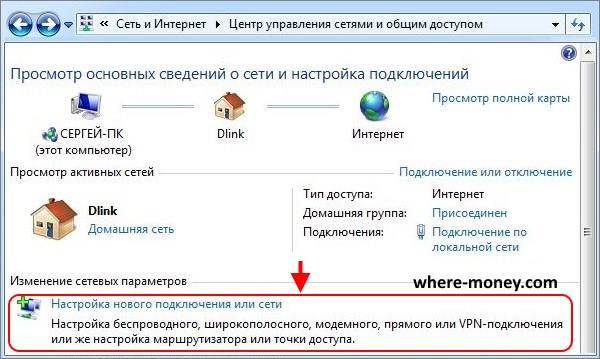
В новом окне — «Настройка беспроводной сети компьютер-компьютер».
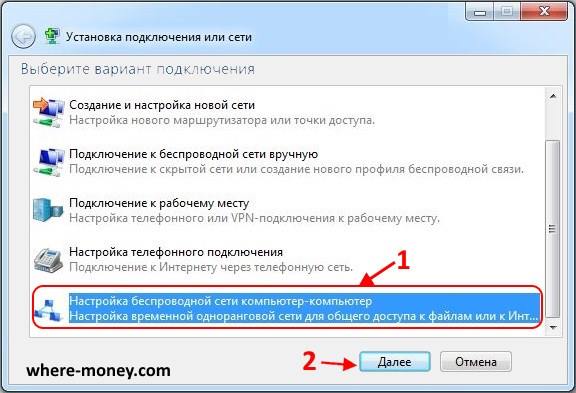
Затем придумайте название (в качестве примера напишем Test), установите тип безопасности WPA2-Personal и укажите пароль. Поставьте галку напротив «Сохранить параметры этой сети». Снова жмите «Далее».

Подключение создано, оно останется активным, пока все пользователи не отключатся от него.
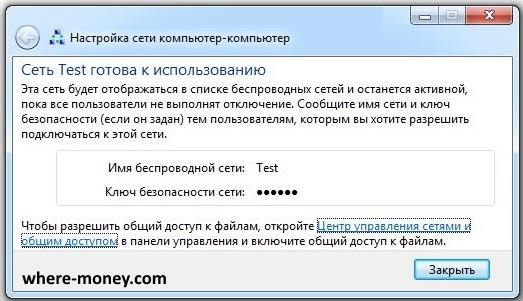
Чтобы разрешить доступ к файлам, в центре управления сетями перейдите по ссылке «Изменить дополнительные параметры общего доступа». В новом окне возле всех опций выберите «Включить». Сохраните изменения.
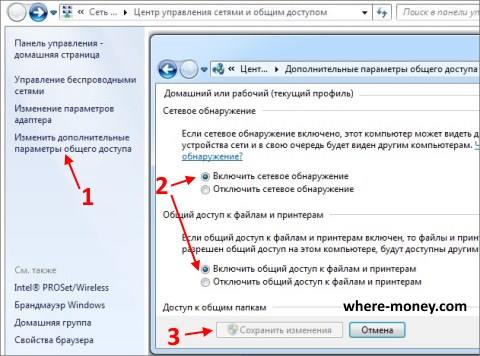
Чтобы разрешить подключившимся устройствам выходить в интернет, в центре управления сетями выберите подключение (то, через которое ноутбук подключен к интернету кабелем) и кликните по нему левой кнопкой мыши.
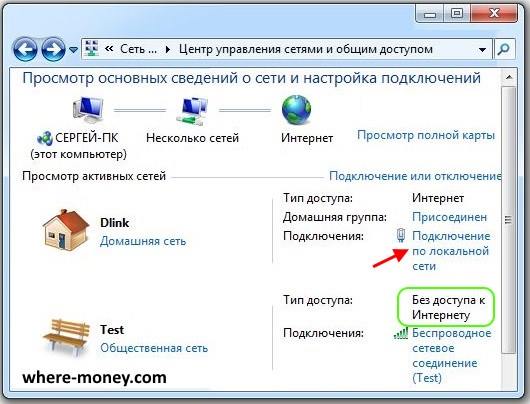
В открывшемся окне нажмите «Свойства», затем перейдите на вкладку «Доступ» и поставьте галку возле «Разрешить другим пользователям подключение к Интернету данного компьютера» и в выпадающем списке «Подключение домашней сети» выберите «Беспроводное сетевое соединение». Если у вас несколько WiFi, укажите ту, которая была создана последней.
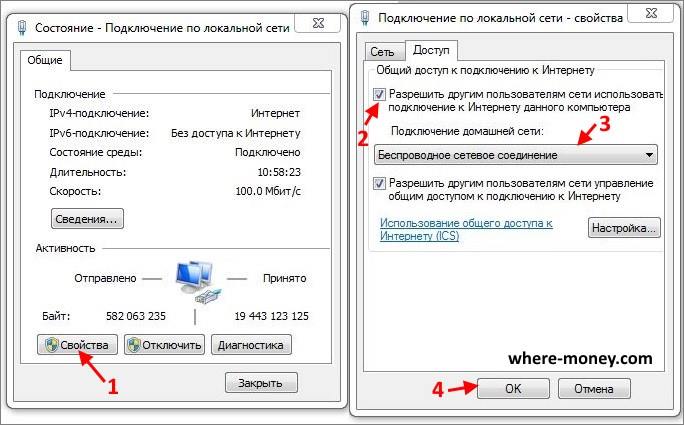
Спустя несколько секунд у Test появится доступ в Интернет, о чем свидетельствует следующий рисунок.
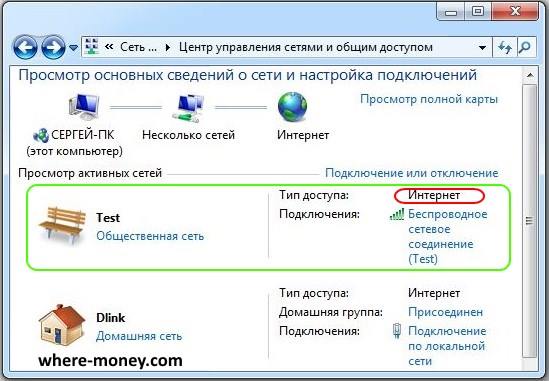
Не раздается интернет по вай фай
Зайдите в настройки WiFi и измените режим работы. Для этого, центре управления сетями нажмите на «Беспроводное сетевое соединение».
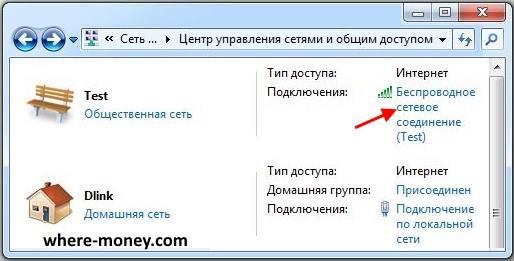
В новом окне жмите «Свойства» затем, на вкладке «Сеть», «Настроить».

Перейдите на вкладку «Дополнительно». Слева выберите «Режим беспроводной сети», а справа установите значение, например, 802.11b и нажмите ОК.
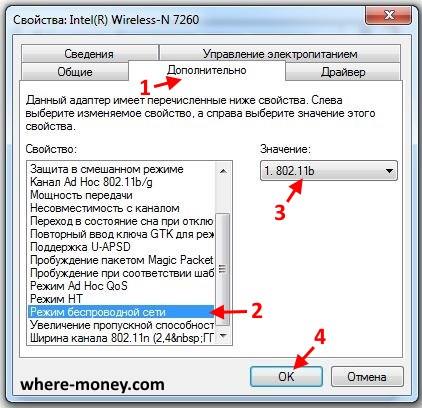
Перезапустите Wi-Fi или заново подключитесь к нему.
Как удалить раздачу Wi-Fi
Созданная WiFi продолжает отображаться в ноутбуке даже тогда, когда она не используется. Чтобы выключить эту запись, перейдите в «Центр управления сетями и общим доступом» и нажмите по ссылке «Управление беспроводными сетями».
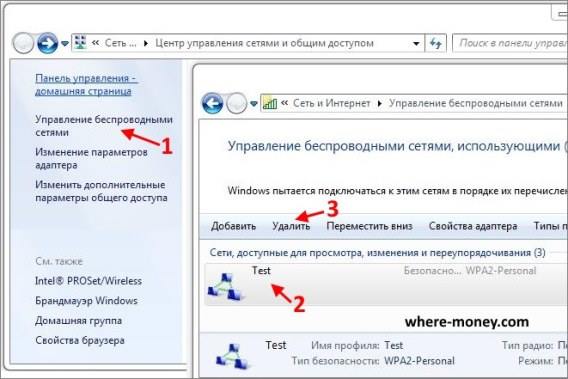
Выберите ненужное соединение и нажмите «Удалить».
Как раздать вай фай через командную строку
Откройте «Пуск» и в поле «Найти программы и файлы» напишите cmd.
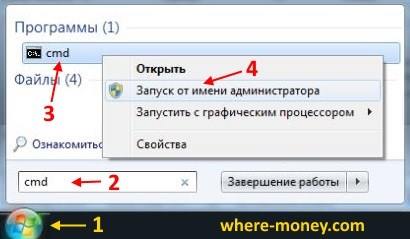
По найденному результату поиска жмите правой кнопкой мыши и в контекстном меню выберите «Запуск от имени администратора».
Откроется командная строка, напишите в ней команду:
netsh wlan set hostednetwork mode=allow ssid=virtual_wifi key=12345678 keyUsage=persistent
Где, virtual_wifi – имя вай фай, 12345678 – пароль.
Написав эту команду жмите «Enter» (Ввод).

Если команда написана правильно, в Диспетчере задач, в разделе Сетевые адаптеры должна появиться надпись: «Адаптер мини-порта виртуального WiFi Microsoft».

Далее нужно настроить подключение в Windows 7, а именно включить общий доступ к интернету. Откройте «Центр управления сетями и общим доступом» и справа нажмите по ссылке «Подключение по локальной сети», той, через которую ноутбук подключен к интернету кабелем.
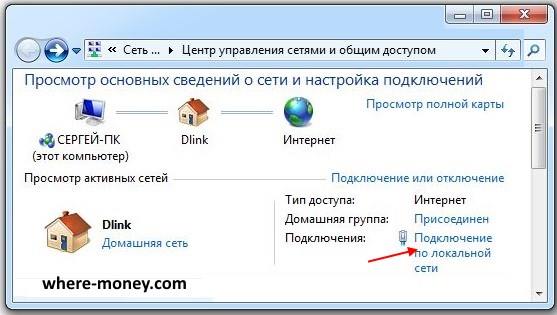
Затем жмите «Свойства» и в новом окне перейдите на вкладку «Доступ». Поставьте галку напротив параметра «Разрешить другим пользователям использовать подключение к интернету данного компьютера». Ниже, в поле «Подключение домашней сети», выберите последнее беспроводное соединение, в нашем случае оно под номером 2.
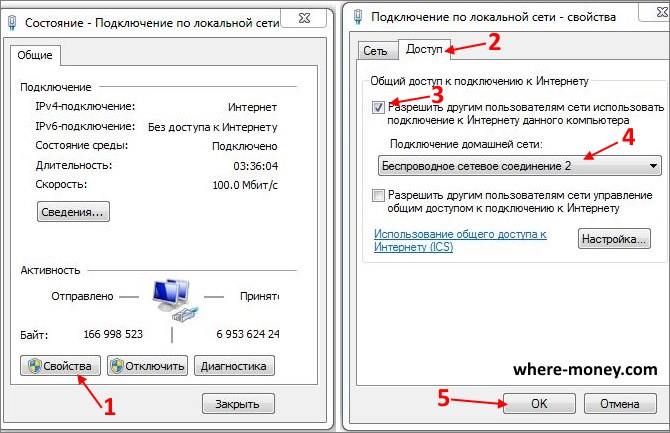
Внеся нужные изменения, жмите ОК, чтобы сохранить настройки.
Почти все готово. Осталось выполнить запуск. Для работы понадобятся следующие команды:
- Запустить – netsh wlan start hostednetwork
- Остановить — netsh wlan stop hostednetwork
- Посмотреть состояние — netsh wlan show hostednetwork
Запустите беспроводную точку доступа, в нашем случае она с именем virtual_wifi, с помощью первой команды и нажмите Enter.
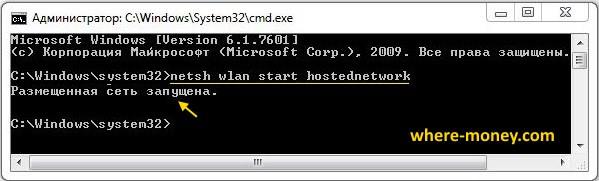
Для проверки подключились к WiFi со смартфона.
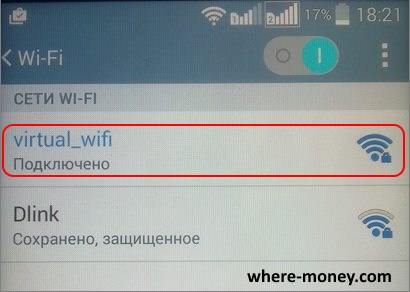
Что делать, если появляется сообщение: «Не удается запустить размещенную сеть. Группа или ресурсы не находятся в нужном состоянии для выполнения требуемой операции»?
Зайдите в диспетчере устройств в раздел «Сетевые адаптеры» и выберите виртуальный адаптер, нажмите по нему правой кнопкой мыши — «Задействовать».

Все равно не удается запустить сетевое соединение – обновите драйвера для своего адаптера, затем перезапустите ноутбук и заново запустите WiFi.
Раздача через командную строку прекратится, если ноутбук будет выключен или перезагружен.
Для повторной активации снова запустите cmd (командную строку) с правами администратора и пропишите в ней команду: netsh wlan start hostednetwork
Программа для раздачи вай фай
Раздавать интернет по WiFi можно с помощью программы. Например, этой — Virtual Router.
Она выглядит так.

Придумайте имя – SSID, пароль и укажите место, откуда следует раздавать интернет, в нашем случае это «Подключение по локальной сети». Затем нажмите Start Virtual Router.
WiFi создана, теперь нужно перейти в «Центр управления сетями и общим доступом» в Windows 7 и нажать по ссылке «Подключение по локальной сети».
Перейдите в «Свойства» — откройте вкладку «Доступ», поставьте галку возле «Разрешить другим пользователям подключение к Интернету данного компьютера» и ниже укажите соединение, с которого нужно раздать WiFi.

Virtual Router – не единственная программа, есть и другие, но принцип настройки у них схож:
- Нужно придумать имя
- Создать пароль
- Указать источник, из которого должен раздаваться интернет.
Windows 10
Откройте Пуск — Параметры Windows — Сеть и интернет.

Зайдите в раздел «Мобильный хот-спот» и разрешите использовать интернет-соединение компьютера на других устройствах.

Обратите внимание на «Имя сети» и «Сетевой пароль», они понадобятся вам для поиска и подключения к WiFi.
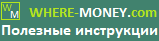
Есть вопрос: У меня кабельный интернет от Beeline. Эти ироды используют l2tp без IPSec, а для доступа к интернету нужен логин и пароль. При создании сети для раздачи Wi-Fi эти данные не задействуются и записывать их в настройках смартфон не даёт. Правда пишет, что если я на ноутбуке авторизуюсь, то раздача будет пахать и данные не понадобятся, но чего-то выходит ошибка аутентификации. Помогите пожалуйста!
Подсоедините сетевой кабель к ноутбуку и подключитесь с него к интернету. Убедившись в том, что интернет на ноутбуке по кабелю работает нормально, создайте беспроводное подключение, так, как написано в статье.
Для раздачи интернета по созданной в ноутбуке WiFi, в её настройках укажите локальную сеть, через которую ноутбук подключен к интернету.
Я никогда ранее не пользовался интернетом от Билайн, поэтому не знаю, какие у него могут быть нюансы.
СПАСИБОС ОГРОМНЫЙ. Я с ПК на вы, но все получилось с 1 раза, прописал через командную строку (мне кажется так проще и легче). СПАСИБО.
А если не отключая раздачу выключить ПК и через какое-то время снова включить раздача будет работать или опять по-новому все делать?