Нумерация страниц может начинаться не с начала документа. Титульный лист и содержание реферата или курсовой не должны быть пронумерованы. Если нужно изменить фрагмент текста в уже готовой работе, необязательно повторно распечатывать её всю. Можете заменить новыми некоторые листы. Далее мы рассмотрим, как это сделать в Microsoft Word.

Сначала выберем расположение нумерации (вверху или внизу, слева, справа или по центру), а затем настроим её формат, укажем, с какого номера начать.
Перейдите в раздел «Вставка» — «Номер страницы» и выберите, где его разместить.

Нумерация начнется с 1, но это нам не подходит. Укажем программе начинать с 3. Для этого снова перейдите на вкладку «Вставка» — «Номер страницы». В раскрывающемся списке выберите формат.

В открывшемся окне укажите начать с 3 и нажмите «OK». Если вам нужна другая цифра, напишите её.

У первой будет номер 3, у второй — 4, у третьей — 5 и т.д.

Нумерация страниц с 3 листа Word
Разбейте документ на разделы, затем уберите между ними связь и настройте нумерацию.
Откройте лист, с которого нужно пронумеровать документ, и сделайте разрыв раздела. Для этого зайдите в меню «Разметка страницы» — «Разрывы» — «Следующая страница».

Затем дважды щелкните левой кнопкой мыши, в том месте, где поставить нумерацию (вверху или внизу). Откроется вкладка меню «Работа с колонтитулами» — «Конструктор». Нажмите по кнопке «Как в предыдущем разделе», чтобы убрать связь с предыдущим колонтитулом.

Верхний и нижний колонтитулы отвязываются отдельно. Если нумерация должна быть сверху — уберите связь с верхним, если снизу — с нижним колонтитулом предыдущего раздела.
Затем откройте меню «Вставка» — далее «Номер страницы» и установите нужный макет.

Снова откройте «Вставка» — «Номер страницы» и задайте формат.

Напишите номер с которого начать, в нашем случае это 3, и сохраните изменения нажав «ОК».

Как видите, это несложно.
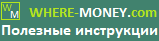
Большое спасибо, всё получилось.