Восстановление данных с флешки — востребованная услуга. Часто с неё удаляются фотографии, документы и прочая информация. В данной статье мы рассмотрим, как вернуть файлы своими руками без помощи специалистов.
Прежде, чем перейти к рассмотрению процедуры восстановления отметим один важный момент. После удаления файлов ничего не записывайте. Удалять информацию тоже нельзя. Любые манипуляции снижают шансы на успешный результат.
После удаления очищается только информация в файловой таблице, а сами файлы продолжают оставаться на флешке. Последующими действиями на место старых данных записываются новые и вернуть прежние становится проблематично.

Как найти скрытые файлы
В Windows 7 перейдите в «Пуск» — откройте «Панель управления» — выберите раздел «Оформление и персонализация» — «Параметры папок». В открывшемся окне активируйте вкладку «Вид».
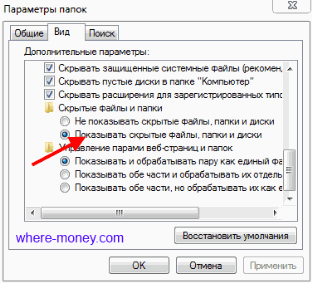
В дополнительных параметрах найдите пункт, отвечающий за «Скрытые файлы и папки» и отметьте в нем «Показывать скрытые файлы, папки и диски» (рисунок выше). Указав настройки, жмите «Применить».
Откройте USB накопитель и проверьте наличие скрытых файлов, у них полупрозрачные ярлыки.
Программа для восстановления флешки
Восстановление удаленных файлов выполняется специальными программами.
Recuva
Речь идет о продукте компании Piriform — Recuva. Запустив программу, выберите, что именно вы хотите восстановить. Отметьте «Все файлы» и нажмите «Далее».
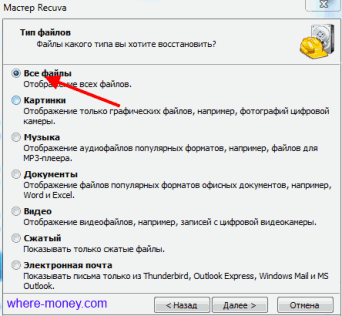
Сообщите, где были эти файлы. Поставьте чекбокс напротив «В указанном месте» и укажите свою флешку.
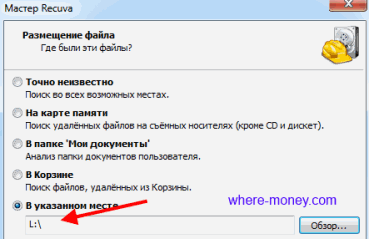
На завершающем этапе нужно «Включить углубленный анализ». Данный режим поиска хоть и занимает больше времени, зато он восстанавливает больше файлов.
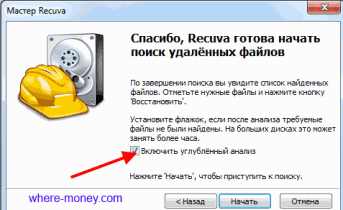
Поиск займет некоторое время.

Затем отобразится список восстановленных объектов. Отметьте нужные и жмите «Восстановить».
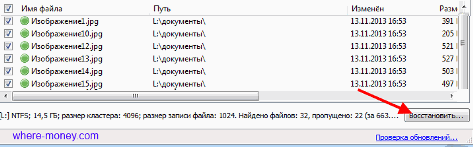
Программа предложит выбрать путь для сохранения указанных объектов. Выберите любое место на компьютере кроме флешки, с которой восстанавливается информация.
Данные восстановятся полностью или частично.
R-studio
Следующая в нашем списке программа R-studio. Она запускается на компьютерах с разными операционными системами: Windows, Mac и Linux.
Ключевой особенностью программы является поддержка многих файловых систем, среди которых: FAT12, FAT16, FAT32, NTFS, NTFS5, UFS1, UFS2 и др.
Запускаем программу и в левом окне выбираем устройство, с которого будет восстанавливаться информация. Затем жмем кнопку «Сканировать», находящуюся в верхнем меню.

Откроется окно, в нем нужно выбрать подходящие параметры и снова нажать «Сканировать».
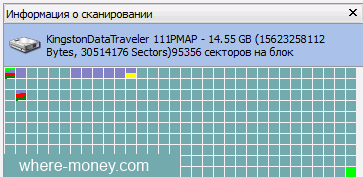
Когда поиск завершится, снова перейдите в левое окно R-studio и выберите свою флешку. Обратите внимание на пункт «Распознанный» (Recognized).
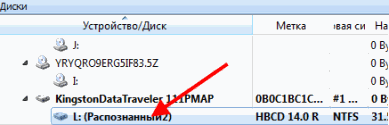
Кликнув по нему мышью, откроется вкладка с найденными файлами. Откройте папку Root, поставьте чекбокс напротив интересующего объекта, нажмите правой кнопкой мыши и выберите «Восстановить».
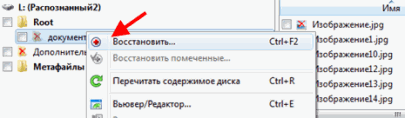
В новом диалоговом окне укажите путь, куда сохранить файлы и жмите «Да».
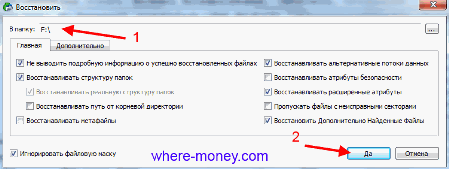
Не сохраняйте данные на ту же флешку, это может привести к их полной потере.
EasyRecovery
Следующая программа — EasyRecovery. Восстановить данные с её помощью очень просто. Нужно запустить утилиту и указать тип носителя информации. В нашем случае это USB накопитель. Выберите «Устройство памяти» и жмите «Вперед».
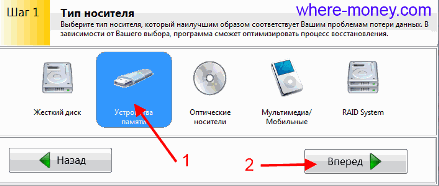
Выделите свою флешку и нажмите «Вперед».
Убедитесь, что на диске достаточно свободного места для восстановления информации.
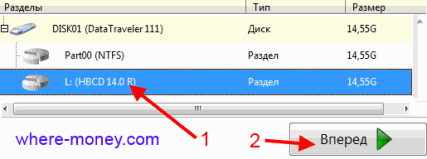
На следующем шаге активируйте действие «Удалённые или потерянные» и жмите «Вперед».
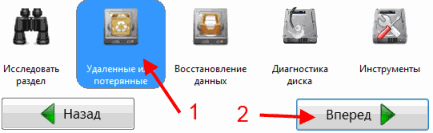
Через некоторое время программа завершит поиск. Выберите нужные данные и нажмите «Сохранить».
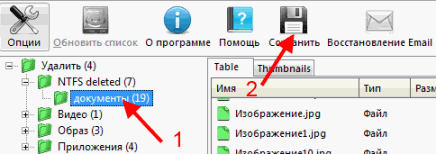
Что делать, если компьютер не видит флешку
Чтобы решить, какие действия предпринимать, сначала разберитесь в чем дело: в самом USB накопителе или разъеме на ПК.
Многие флешки оборудованы светодиодом, начинающим мигать, когда они подключены к компьютеру. Светодиод мигает — значит порт и флешка в исправном состоянии.
Иногда флешка не работает через передний разъем на ПК. К нему может подаваться недостаточно энергии. Связано это со слабым блоком питания или вызвано перегрузкой по току в контроллере USB. Попробуйте подключиться к заднему порту системника. Не помогло? Тогда отключите всё лишнее. Перезапустите компьютер. Флешка начала работать — проблема в электропитании.
Флешки могут не работать через USB HUB все из-за той же причины — нехватки питания. В этом случае вам придется отказаться от использования «хаба» или выбрать такой, к которому подключается дополнительный источник энергии.
Идем дальше. Ещё одна распространенная проблема — появляется сообщение: Устройство USB не опознано. Что делать в таком случае?

Чаще всего это связано с драйверами. Быстро избавиться от такой неприятности можно удалив скрытый файл INFCACHE.1
Располагается INFCACHE.1 в Windows 7 по следующему пути — C:\Windows\System32\DriverStore\
Нужно включить отображение скрытых файлов. Найти и удалить INFCACHE.1 затем перезагрузить компьютер.
На следующем рисунке наглядно показано расположение INFCACHE.1, Проблем с его поиском возникать не должно.
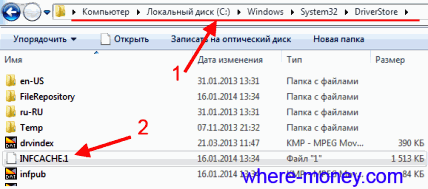
После удаления перезапустите ПК. Флешка должна заработать.
Не удаляется INFCACHE.1? Нажмите по нему правой кнопкой мыши и в контекстном меню выберите «Свойства». В открывшемся окне перейдите на вкладку «Безопасность», в разделе «Группы или пользователи» выберите себя и нажмите «Изменить».
В новом окне снова выберите себя (активного пользователя ПК) и в нижней части поставьте чекбокс напротив «Полный доступ». Не забудьте сохранить изменения, нажав «Применить» — «OK». Теперь файл должен удалиться без проблем.
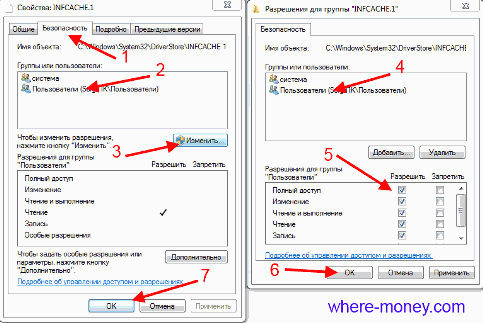
К ещё одной распространенной причине относится неправильное присвоение буквы уже подключенного диска. Такое нередко происходит при использовании сетевых дисков.
Чтобы устранить данную проблему жмите сочетание клавиш Win + R и в открывшемся окне напишите команду diskmgmt.msc, а затем нажмите Enter.
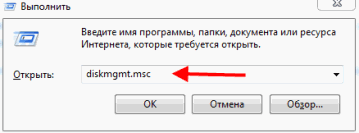
Откроется окно «Управление дисками». Выделите флешку и нажмите по ней правой кнопкой мыши. В контекстном меню выберите «Сделать раздел активным». Не поможет — жмите «Изменить букву диска или путь к диску» и задайте букву, не присвоенную не единому диску компьютера.
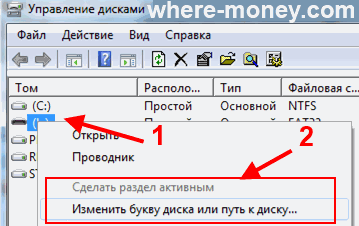
Этих решений достаточно в большинстве случаев.
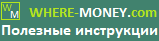
Компьютер может не "видеть" флешку в случае ее аппаратной неисправности. В этом случае выход только один: распаять ее, вычитать содержимое микросхем памяти и логически "собрать" структуру. Сделать это дома невозможно по нескольким причинам: требуется оборудование, программное обеспечение и знания устройства флеш-памяти. Универсальной утилиты для этого нет, практически каждая флешка уникальна.
Алексей, спасибо за дополнение информации. Вашу ссылку удалил, реклама в комментариях не приветствуется.
очень ясно и хорошо все описано, а вот если флешку видно, а пишет вставьте диск.
заранее благодарю.
Здравствуйте, Анатолий. Если описанные в статье способы вам не помогли, и на флешке нет важных данных, попробуйте отформатировать её программой HP USB Disk Storage Format Tool, — подробнее о ней здесь:
https://where-money.com/tools/kak-otformatirovat-fleshku
Если на вашем USB накопителе остались важные данные и рассмотренные здесь программы не восстанавливают их, обратитесь к специалисту.