Вам нужно распознать текст, а необходимой программы нет под рукой? Что делать и как быть в такой ситуации? Выход есть – бесплатное распознавание текста онлайн с картинки в Google и FineReader. Об этом и пойдет речь в данной статье.
Качество распознаваемого текста может отличаться у разных онлайн сервисов. На него влияет и исходный материал: фотография или сканированное изображение. Выбор лучшего сервиса остается за вами. Далее мы рассмотрим работу некоторых из них, отвечающих следующим параметрам:
- Бесплатное распознавание текста
- Русский интерфейс

Google Docs
Google Docs – online офис, включающий в себя бесплатное оптическое распознавание текстов документов (OCR). Сервис может работать с различными форматами: JPEG, GIF и PNG, размер которых не превышает 2 МБ. Он поддерживает многостраничные PDF файлы (до 10 страниц).
Для работы в документах Гугл нужна учетная запись. Если у вас её нет – зарегистрируйте почтовый ящик в Google. Этого будет достаточно для доступа ко многим его сервисам.
В качестве примера возьмём скриншот одной из предыдущих статей сайта, — его мы и будем распознавать. Кстати, получить снимок экрана можно не только на компьютере, но и с телефона. Как сделать скриншот на Самсунге написано отдельно.
Войдите в Google Docs (ссылка дана выше) под своим логином и паролем от почты Гугл.

В правом верхнем углу найдите иконку в виде шестерёнки (настройки), перейдите в «Настройки загрузки» и отметьте галочками все пункты.
Затем нажмите на иконку загрузки – «стрелка вверх» (расположена слева) и выберите пункт «Файлы». В открывшемся окне укажите путь к картинке и нажмите «Открыть». Прежде, чем изображение поместится в ваш «Google диск» вы увидите диалоговое окно с настройками загрузки.
Возможно, кто-то из вас спросил бы: а зачем мы тогда на предыдущем шаге настраивали загрузку, если снова появляется окно с её настройками? Всё дело в том, что теперь, помимо тех же настроек, что и в главном меню, предлагается выбор языка документа.
Собственно, так выглядит диалоговое окно при добавлении нового файла (рисунок ниже).

Выберите язык документа, в данном случае это русский, и нажмите «Начать загрузку». Через некоторое время отобразится ваш документ.

Щелкните по нему правой кнопкой мыши и выберите «Открыть с помощью» — «Google документы».
В следующем окне откроется онлайн офис. Сверху отобразится изображение, а снизу распознанный текст.

Изображение можно выделить и удалить, оставив лишь текст. Чтобы сохранить документ на компьютер – перейдите в раздел меню «Файл» — «Скачать как» — выберите подходящий формат.

С одним сервисом разобрались, теперь перейдем к следующему.
ABBYY FineReader Online
FineReader Online – сервис компании ABBYY. Он обладает вполне высоким качеством распознавания текстов, однако, это коммерческий продукт. Бесплатно распознать можно только 3 страницы текста, после чего предлагается купить данную услугу.
Перейдя по указанной выше ссылке, нажмите на FineReader Online. Затем откроется окно с возможностями этого сервиса. Выберем «Извлекайте текст из цифровых фотографий».

Чтобы работать в сервисе, нужно зарегистрироваться в нём.
Загрузите файл и выберите язык документа. Затем укажите формат сохранения результатов и жмите «Распознать».

Через некоторое время картинка будет распознана. В следующем окне можно сохранить документ, кликнув по нему мышью, или распознать следующий файл.

Если вам нужен бесплатный инструмент — выберите Google Docs. Хоть он и имеет весьма специфический интерфейс, в нем можно разобраться.
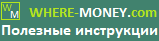
спасибо Вам большое! Ваша статья стала для меня спасением))
Гугл не распознает текст — кириллица.
Абби ФР — Платный. выясняется только после регистрации.
Так что, выход, по прежнему, один — портабл версия файнридера, на флешку, и все отлично работает, водится в избытке.
Евгений, Google Docs распознает кириллицу, скриншот в статье тому подтверждение.
FineReader Online – условно бесплатный, только после 3 страницы предлагают оплатить данную услугу.