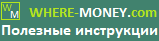Хотите записать ролик с экрана компьютера со звуком? Давайте рассмотрим, как это сделать.

Open Broadcaster Software позволяет записывать весь рабочий стол или его отдельную часть, официальный сат — obsproject.com
В разделе «Источники» нажмите правой кнопкой мыши и в контекстном меню «Добавить» выберите «Рабочий стол» — это медленный способ захвата, подходящий для записи трансляций. Если хотите снять динамическую игру, тогда выбирайте «Окно» или «Игра».
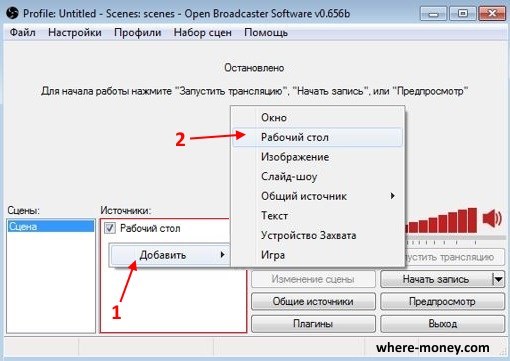
Далее укажите монитор, если он у вас 1, тогда не трогайте этот параметр.
Ниже поставьте галку напротив «Конкретная область» и нажмите кнопку «Выбрать область». Укажите, какую именно часть экрана нужно снимать. Запомните размер, в дальнейшем он пригодится вам.

В главном меню программы откройте «Настройки». Перейдите на вкладку «Трансляция» — здесь выберите режим «Локальная запись» и укажите «Путь к файлу» — директорию на компьютере для сохранения отснятого материала.

Перейдите на вкладку «Видео». Выберите видеокарту и укажите «Пользовательское разрешение» — размер выбранной области, определенный ранее.
Задайте количество кадров в секунду. Поставьте галочку возле «Отключить Aero при запуске».

Откройте вкладку «Аудио» и выберите устройство воспроизведения, включите или отключите микрофон.

Настроив программу, жмите «ОК».
В главном окне нажмите на кнопку «Предпросмотр», чтобы убедиться в правильном выборе записываемой области экрана и устройства звукозаписи.

Если все сделано правильно, жмите «Остановить предпросмотр», а затем «Начать запись».

Ezvid — www.ezvid.com Редактор для создания роликов, записанных с экрана компьютера или веб-камеры ноутбука и последующей их заливки на YouTube. На отснятый материал можно наложить звуковую дорожку, добавить титры, стрелки и другие простые эффекты.
Ниже показан интерфейс программы. Слева отведена область под описание и выбора звуковой дорожки, а ниже расположена панель управления.
Чтобы приступить к записи жмите по кнопке с изображением монитора.

Если нужно отснять весь рабочий стол, нажмите «start capture now», отдельную его часть — «use advanced settings».

В расширенных настройках укажите, какую именно часть экрана нужно снимать. Сделайте активным параметр «Select capture area» и нажмите «start advanced capture now».

Затем курсором мыши выберите область захвата, после чего начнется запись.
В нижней части монитора появится небольшая панель управления с тремя кнопками: пауза, стоп и рисовать. Последней добавляются стрелки, создаются рисунки кистью, вставляются картинки.
![]()
Когда ролик будет отснят, используйте Stop.
MSI Afterburner — gaming.msi.com/ru/features/afterburner
Пусть вас не пугает обилие настроек и графиков в этой программе, на самом деле все просто. Сейчас нас интересует кнопка Settings.

В открывшемся окне перейдите на вкладку «Захват видео». В самом верху установите горячую клавишу для начала и остановки записи. В качестве примера установим F3, вы можете задать свою команду.
В том же окне находятся и другие настройки: формат сжатия, качество, частота кадров в секунду (Frames Per Second – FPS), путь сохранения, источник аудио сигнала и т.д.
Посмотрите на имеющиеся параметры и внесите свои коррективы.

Сохраните изменения — «ОК».
Чтобы не было помех, в главном окне программы жмите по кнопке «i» — информация.

Убедитесь, что возле надписи «Активный 3D процесс» написано «отсутствует».

В противном случае запустите Диспетчер задач Windows (сочетание клавиш Shift + Ctrl + Esc). Перейдите на вкладку Процессы. Поставьте галку возле «Отображать процессы всех пользователей».
Найдите Активный 3D процесс, о котором сообщает MSI Afterburner, и остановите его.

Готово? Теперь жмите горячую клавишу. Ранее мы о ней говорили. Для остановки записи используйте её снова.
Отснятый материал ищите в папке, путь к которой указан в настройках.